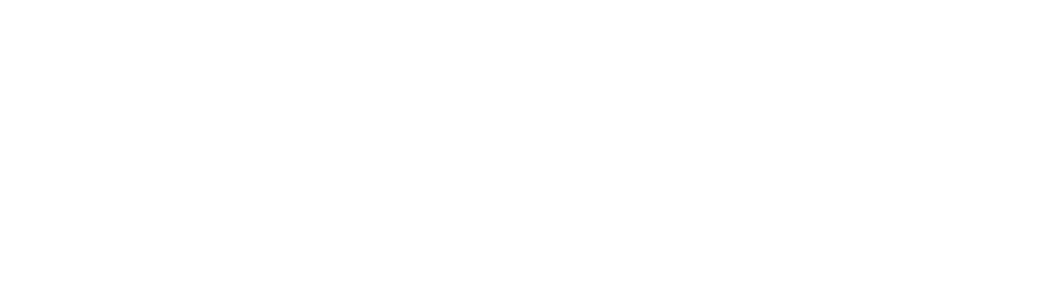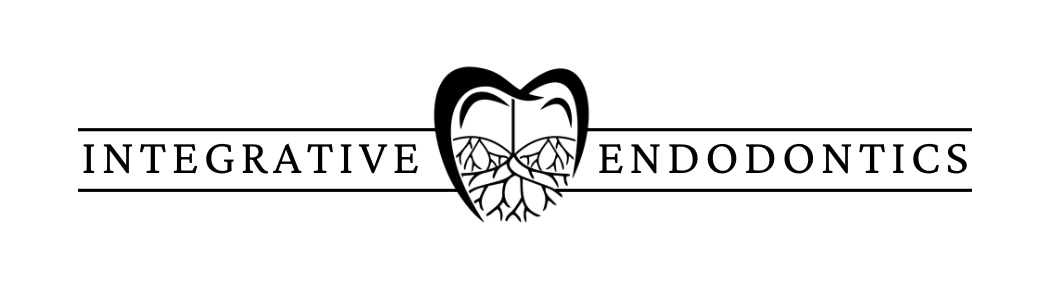How to open CBCT scans on your computer.
Simple Browser (no software installation)
Run the scan directly from a CD or USB drive without installing software.
1. Insert the CD or USB drive into your computer.
2. In your file system browser, click to open the device or disc.
3. Click into the folder with the scan.
4. Click the file titled “SimpleBrowser.exe”.
5. In the pop up window, select “Open a Volume”.
6. Wait for the file to open (this may take some time).
7. The static images will be visible in the simple browser.
8. Use the mouse cursor to click and drag the blue icon to view slice views.
NOTE: Scans can take longer to open using this method and there is no 3D rendering. There is also no access to an implant library using this method.
Install Application (install software on your computer)
Install the software to be able to view 3D renderings, save scans locally on your computer or server, and access treatment plans and the implant library.
1. Insert the CD or USB drive into your computer.
2. In your file system browser, click to open the device or disc.
3. Click into the folder with the scan.
4. Click the file titled “SimpleBrowser.exe”.
5. In the pop up window, select “Install Application”.
6. Follow the prompts to install the software.
7. Wait for the software to be installed.
8. In the folder with the scan, click the “Data” subfolder.
9. Copy/paste the subfolder within the data folder to your local device or server. This is the folder containing the DICOM files. Rename this folder if you’d like.
10. Click and drag any of the DICOM files onto the program icon to open them.
Import Scans to Carestream Imaging
For those already using Carestream, you can import the scan to your server and into the patient’s record.
1. Insert the CD or USB drive into your computer.
2. In your file system browser, click to open the device or disc.
3. Open Carestream Imaging software.
4. Go to File > Import 3D Volume.
5. In the popup window, go to the USB or CD folder. Click on the scan folder, the “Data” subfolder, and click to highlight the subfolder within the data folder. Then click “OK”.
6. Wait for the scan to load.
7. Once the scan has loaded, it will be accessible in the patient record under the “3D Volume” tab.